


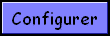


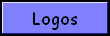





 Configurer Thunderbird
Configurer ThunderbirdSi vous recevez beaucoup de spam (mail indésirable), vous avez sûrement envie de vous en débarrasser et de ne pas avoir à faire le tri
parmi les messages que vous recevez chaque jour. Si vous échangez des messages avec beaucoup de personnes,
il est également pratique de classer les mails reçus dans des dossiers spécifiques.
Grâce aux règles de filtrage, Thunderbird (et la plupart des logiciels de messagerie) permet ceci.
L'exemple ici est en cas de spam. Nous allons voir comment définir des règles de filtrage et des actions spécifiques pour certains messages.
Pour créer des filtres, ouvrez le menu "Outils", puis "Filtres de messages...".


Une fenêtre comme cell-ci s'ouvre. Elle vous permet de créer de nouvelles règles pour classer et filtrer vos messages :

Cliquez sur "Nouveau" pour définir un nouveau filtre, et les actions qui iront avec. Cette fenêtre s'ouvre :
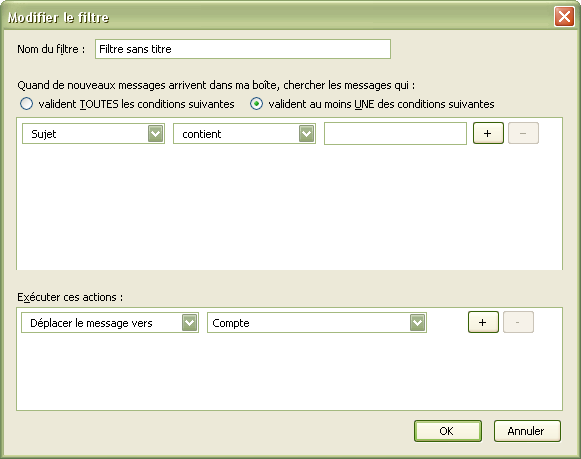
Ensuite, il faut définir les règles. Ici, si l'objet contient "site-spam.com", le message sera automqtiquement
déplacé vers la corbeille du dossier "Compte".

Vous pouvez ajouter autant de règles que vous le voulez en cliquant sur le bouton "+".
Voici un exemple avec plusieurs actions possibles,
et plusieurs conditions (règles) pour supprimer ou classer les messages indésirables :

"Supprimer du serveur POP" signifie effacer le message en ligne, et pas seulement sur votre ordinateur.
Les filtres de messages sont également très pratique pour classer les messages de sa famille,
de ses collègues, etc, dans différents dossiers.
Dans la fenêtre "Filtres des messages", il y a un bouton "Journal de filtrage".
Le journal de filtrage sert à garder une trace de chaque règle utilisée :
"Une règle a été utilisée sur tel message à telle date et telle(s) action(s) a (ont) été réalisées.".
Vous pouvez effacer les traces des actions utilisées ou tout simplement le désactiver.
S'il vous arrive d'envoyer un mail à plusieurs personnes, chaque destinataire peut voir les adresses des autres destinataires.
C'est assez gênant : si une personne est infectée par un virus, spyware (logiciel espion) ou autre saleté indésirable,
toutes les adresse peuvent être récupérées !!
Il en est de même si une partie du message est récupérée par un spammeur, qui ajoutera ces adresse à sa "collection".
Tout simplement, il est aussi désagéable de voir que des personnes que l'on ne connait pas connaissent sa propre adresse,
surtout si c'est une adresse personelle.
Heureusement il existe une solution simple, et qui n'est pas seulement valable pour Thunderbird,
c'est d'utiliser le champ "CCI", "BCC", ou autre "Copie Cachée".
De cette façon, le message sera correctement envoyé, sans risque que qui que ce soit récupère une adresse.
Sous Thunderbird, il faut utiliser le champ "Copie Cachée".
Sans utiliser "Copie cachée", le champ est :

Il faut séléctionner cette option :

Cette option est bien sûr disponible dans la plupart des logiciels de messagerie ou webmail, avec différents noms.
Il y a énormément d'inconvénients à envoyer un mail au format HTML. Voir cet article :
Pourquoi ne pas utiliser des emails en HTML.
Qu'est-ce qu'un mail en HTML ?
C'est tout ce qui contient du texte mis en forme (gras, italique, couleurs...) ou autre chose que du texte (images par exemple).
(Voir aussi : “ C'est quoi "(x)HTML" ? ”).
Pour envoyer ses e-mails au format texte simple dans Thunderbird, il faut se rendre dans le menu "Outils", puis "Paramètres des comptes",
et sélectionner "Rédaction et adressage" d'un compte. Décochez ensuite la case "Rédiger les messages en HTML".

Effectivement, vos mails seront moins "beaux" (question de goût), mais ils seront plus légers, plus agréables à lire,
et ils ne seront pas filtrés par les logiciels de messagerie.
De plus, certains WebMails gèrent mal le HTML.